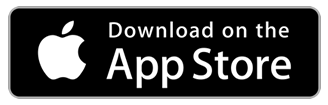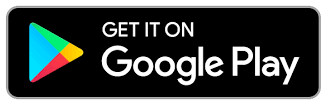- Home
- Parents & Carers
- Learning Platforms
Learning Platforms
At St Peter's we use various learning platforms which offer parental engagement tools. This page explains what these systems do, why we use them and offers advice on how to get started using them.
If you do need any assistance getting set up with any of the systems below, please do get in touch via our email us page and choose 'IT Support'.
Please note: all these systems require your contact details to match those held by the school. If you need to make a change to your details please contact us so we can update your details.
MCAS (My Child at School)
MyChildAtSchool (MCAS)
Our school uses MyChildAtSchool (MCAS) to provide a single portal where parents and carers can view school communications, take payments and access information about their child.
MCAS is available to download from the app store or it can be accessed from any web browser. Search for ‘MyChildAtSchool’ in the app store or visit www.mychildatschool.com.
All school communications are sent to parents and carers via email and MCAS.
Guidance on signing up for an account and using MyChildAtSchool is available in the MyChildAtSchool parent help centre.
Download the App
Please make it a priority to download the MCAS app as soon as possible. Be sure to enable notifications so you can recieve messages from us.
Signing up for an account
Parents/Carers can now activate their parent account (email address & password) directly from the Parent Login screen of the MCAS App.
To do this:
- Select the Reset Password link.
- In the Reset Password screen enter your email address. This must match the one held by the school.
- Follow the instructions to reset your password and sign in.
When I attempt to sign up, I get an ‘incorrect email address’ message. What should I do?
Please contact the school office so that we can update your email address on the school system. The email address you use to sign up for MCAS needs to be the same as the one registered with the school.
Accessing my account
What do I do if I’ve forgotten my password?
Click the Reset Password link from the login page. See how to reset MCAS password for more information.
I am having problems accessing my parent account. What should I do?
Visit the MyChildAtSchool parent help centre. It includes detailed guidance on using MCAS, including how to sign up for an account and reset your password. If you are still having problems with your account, please contact the school office.
Parent and pupil information
What information can parents/carers access on MCAS?
You can access real-time information about your child’s attendance, timetable and progress at school. It is used to take payments for trips and school meals.
It can also be used to update contact details; to ensure you receive all school communications, please update MCAS if you change your email address or phone number.
MCAS allows users to set their preferred language, which is used to translate SMS/text messages, emails and letters sent through the system.
FAQ's
How do I add dinner money?
Click on the Dinner icon, then press the blue 'Add Dinner Money' button at the bottom of the screen.
How do I pay for trips?
Click on the Trips icon, then chose an available trip to make your payment.
How do I report an Absence?
Click on the Attendance icon followed by the 'Report an absence' button at the top of the screen.
How do I purchase equipment, resources etc?
Click on the Store icon at the bottom of the screen. Select the product you'd like to purchase and follow the on screen instructions to check out.
How can I ensure I don’t miss any communications from the school?
Once you have signed up for MCAS, you will start to receive notifications when new messages or updates are posted by the school. If you are using the MCAS app, it is recommended that you enable all notifications to ensure you do not miss any important messages or updates.
Accounts for more than one child
I have more than one child at the school. Can I access information about multiple children using the same parent account?
Yes. If you have more than one child at our school, as long as you have the same email address registered with the school for all children, you will be able to access details for all of them via one parent account. Select ‘My Child’ and you will be able to see all children registered to your account. By selecting a child, you will be able to see information relating to them. If a child is missing from your account, please contact the school office.
I already have an MCAS account for a child at a different school. Can I use my existing parent account to access both children’s details?
Yes. If the email you have registered with the school is the same email address you use for your MCAS parent account, you will be able to access both children’s details through your existing parent account. Select ‘My Child’ to switch between each child.
Bromcom Parents Guides
MCAS Parent Dashboard - Quick Guide
MCAS Parent Guide 2024 - New Version
Not recieving emails?
Occasionally emails from school may end up in your spam or junk mail folders instead of your inbox.
Please note that when you receive an email from the School messaging system, the email address that you will see (and may therefore need to add as a safe sender) is: 15715@bromcomcloud.com
Here are some instructions about how to add addresses to the safe sender list or contacts list for some of the more commonly used email programs.
Outlook/Hotmail/MSNYahoo MailGmail or GooglemailApple/iCloudTiscali/TalkTalk (scroll down to ‘Setting up filter rules’ section)BT InternetSky
I need some support!
If after reading the Parent Guide above you still have a problem/query with accessing MCAS, please drop an email to the school office who will be happy to help. Aditional online guides can be found here.
Classcharts
Class Charts for Parents
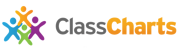
Class Charts (not to be confused with Google Classroom) is an online system which teachers use to track achievement and behaviour throughout the school day. One of the key benefits of using Class Charts is that we are able to securely share your child(s) achievement, and behaviour report with you and so keep you up to date in real-time.
Class Charts is used to share information with parents and carers including:
- Achievement Points
- Behaviour Points
- Attendance
- Timetable
- Homework
You will be able to use Class Charts to keep track of your child's achievements, access behaviour reports, view assigned homework tasks and track scheduled detentions.
If you have more than one child at the school you can use the same parent account to view achievement data for all your children.
Class Charts for parents can be accessed via the website, or iOS and Android apps.
Parent Code
You should have received a 'Parent Code' from school, which will look similar to the example code shown below:
B6AK3RE
This code is used to set up your parent account. If you have not yet received your code please contact your childs tutor or email IT Support. (Please include the name of the student who's code you need.)
Creating a Class Charts Parent Account
Creating an account via the app
If you click the 'Sign Up' tab within the app you will be presented with an account creation form. Simply fill in the form and enter your Parent Code in the access code field. Clicking 'Sign Up' will log you into the account.
Please note: Your access code is not the same as your password, the access code is only required for the initial sign up.
Creating an account via the website
To create an account via the website, select the 'I don’t have an account yet' option. This will bring up additional form options. Simply fill in the form and enter your parent code in the “access code” field.
Please note: your access code is not the same as your password. The access code is only needed for the initial sign up.
Logging in to the Class Charts Parent App
When you tap the parent app icon on your device, you will be presented with the Class Charts login screen.
Simply enter the email address and password you used when creating your Class Charts account and you will be able to log back in.
If you cannot remember your password you can click on the forgot password link to receive a password reset email.
Logging in to the Class Charts Website
To log back into your Class Charts account, first ensure that you have selected the parent option.
Next, select the 'I already have an account' option and enter your login details.
If you cannot remember your password you can click on forgot password to reset it.
Any Problems?
If you are unable to get going with Class Charts, please get in touch with our IT Support team who can advise you further.
Parents Evening Bookings
Parents Evening Booking System

St Peter's has an easy to use online appointment booking system. This allows you to choose your own appointment times. Bookings can be amended up until midday of the Parents' Evening or event.
A user guide on how to book appointments can be downloaded from here.
A user guide for using video based appointments can be downloaded from here.
For details on upcoming parents’ evenings please see the school calendar.
You can access the system to book your appointments using the link below:
Google Classroom
What is Google Classroom?
This guide is intended to help parents and carers understand what Google Classroom is and how to access it. This in turn can help you help your child.
Google Classroom's purpose is to encourage paperless communication between teachers and students and simplify the way classwork is managed. Classroom makes it easier to assign work and share resources with the students. It's also a great experience for our students.
Google Classroom can also be installed as an application on mobile devices running Apple iOS and Android. We recommend your child installs Google Classroom as a minimum on their phone. This gives them the ability to see what work has been set and also read any feedback they have received. Phones are not used to produce work in school, so we recommend the use of a chromebook, laptop or desktop computer to produce the work.
It's important that your child is logged into their school email account prior to accessing Google Classroom.
How students sign in to their school account
Students are issued a Google account by the school. They can access all the services we've enabled such as Email, Google Classroom, and Google Drive as well as Microsoft Office apps through this account.
These instructions are for intended to be followed on a computer. On a phone or tablet, follow the instructions on the app to sign in.
- Using your preferred browser, visit google.com
- Click Sign In
- Provide your child's school email address and click Next. Tip: The format is username@students.spexe.org (They should know this as they use it on an almost daily basis).
- Provide your child's school password and click Next. Tip: If they have forgotten their password, please ask them to ask a teacher to reset it. We are unable to provide student passwords to parents / carers.
Tip: If you receive an access denied error or not found error, please ensure you sign out of any personal Google Accounts before re-trying the steps above or use an alternative browser that's not signed into Google already.
How do I access Google Classroom?
There are a couple of ways to access Google Classroom using a web browser:
- A Google Classroom link is available once signed in, located in in the top-right corner. Simply click the squares and click Classroom.
- Simply visit www.google.com/classroom
Seneca Learning
Seneca Learning
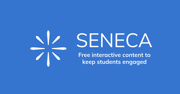
You may be aware that we’re using Seneca Learning to support our students’ digital learning.
Seneca offers high-quality free online learning courses for students to study from a computer, tablet or phone.
Seneca also provides free parent accounts. Their free parent accounts allow you to track your child’s learning and help make conversations about school and learning easier.
Seneca’s parent accounts also allow you to learn alongside your child if you wish to do so. This might be helpful in supporting you to work with your child on areas of their school work that you are less familiar with.
You can sign up for a free Seneca parent account here:
app.senecalearning.com/parentSeneca have made this handy 2 minute video to help you get started or you can read how to get your free account if you’d prefer.
If you have any questions about how Seneca works, you can get support direct from the Seneca team using the live chat on their website or you can email them at learnmore@seneca.io.
We hope you find Seneca’s free parent account useful!